How to Set Up Google Tag Manager
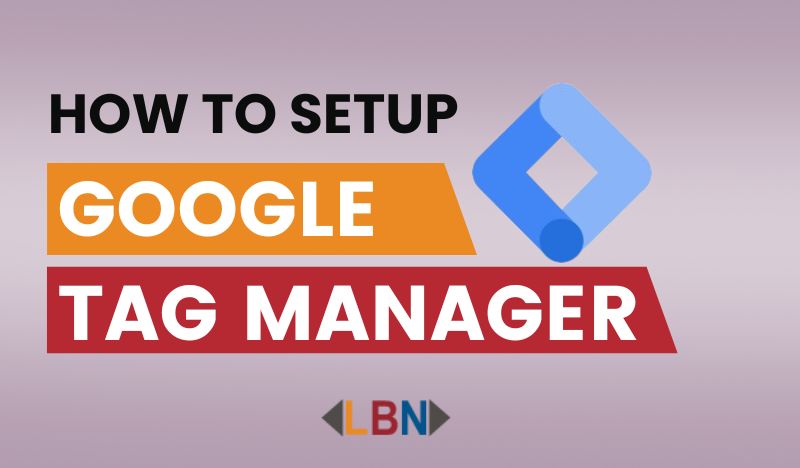
Table of Contents
- Introduction
- Sign Up for Google Tag Manager
- Create a Google Tag Manager Account
- Set Up a Container
- Install the Google Tag Manager Code
- Verify Installation
- Set Up Tags
- Define Triggers
- Test and Publish
- Conclusion
Introduction:
Google Tag Manager (GTM) is a powerful tool that allows website owners to manage various tracking codes and scripts without needing to modify the website’s code directly. By using GTM, you can streamline the process of implementing tags, such as Google Analytics, Facebook Pixel, and more, while also gaining greater control and flexibility over your tracking setup.
In this guide, we’ll walk you through how to set up Google Tag Manager on your website in a few simple steps.
Step 1: Sign Up for Google Tag Manager
If you haven’t already done so, visit the Google Tag Manager website (tagmanager.google.com) and sign in with your Google account. If you don’t have a Google account, you’ll need to create one.
Step 2: Create a Google Tag Manager Account
Once you’re signed in, click on the “Start for free” button to create a new Google Tag Manager account. You’ll need to provide some basic information about your website, such as the account name and the container name.
Step 3: Set Up a Container
After creating your account, you’ll be prompted to set up a container. A container is essentially a placeholder for all the tags, triggers, and variables that you’ll manage using Google Tag Manager. Enter your website’s URL and select the appropriate platform (Web, iOS, Android) for your container.
Step 4: Install the Google Tag Manager Code
After setting up the container, you’ll be provided with a snippet of code that needs to be added to your website’s HTML code. Copy the code snippet and paste it into the <head> section of every page on your website. This code allows Google Tag Manager to function properly and collect data from your site.
Step 5: Verify Installation
Once you’ve added the Google Tag Manager code to your website, it’s essential to verify that it’s installed correctly. You can use browser extensions like Google Tag Assistant to ensure that the code is firing correctly on your site.
Also Read: What is Google Tag Manager?
Step 6: Set Up Tags
With Google Tag Manager installed and verified, you can start adding tags to your container. Tags are snippets of code that track specific actions or events on your website, such as page views, form submissions, and button clicks.
To add a new tag, navigate to the Tags section in your GTM dashboard and click on the “New” button. Select the type of tag you want to create (e.g., Google Analytics, Facebook Pixel) and follow the prompts to configure the tag settings.
Step 7: Define Triggers
Triggers determine when your tags should fire based on user interactions or other events on your website. Common triggers include page views, clicks, form submissions, and scroll depth.
To create a new trigger, go to the Triggers section in GTM and click on the “New” button. Choose the type of trigger you want to create and configure the trigger conditions accordingly.
Step 8: Test and Publish
Before deploying your tags live on your website, it’s crucial to test them in preview mode to ensure they’re working as expected. GTM provides a built-in preview mode that allows you to see how your tags behave in real-time without affecting your live site.
Once you’ve tested your tags and are satisfied with the results, you can publish your container to make the changes live on your website.
Conclusion
Setting up Google Tag Manager may seem daunting at first, but by following these simple steps, you can efficiently manage all your tracking codes and scripts in one centralized location. With GTM, you’ll have greater flexibility and control over your website’s analytics and tracking, helping you make more informed decisions to improve your online presence.
- Mar 08, 2024
